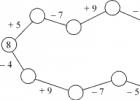Добрый день, дорогие мои коллеги. Этим постом хочу открыть серию статей, в которых я буду рассматривать различия в программах Бухгалтерия 8.2 и Бухгалтерия 8.3, и ЗУП 2.5 и ЗУП 3.1 на конкретных примерах.
Добрый день, дорогие мои коллеги. Этим постом хочу открыть серию статей, в которых я буду рассматривать различия в программах Бухгалтерия 8.2 и Бухгалтерия 8.3, и ЗУП 2.5 и ЗУП 3.1 на конкретных примерах.
На программы 1С последнего поколения бухгалтера переходят очень тяжело. Однако вспомним, как трудно было отказаться от программ версии 7.7. Многие до сих пор не могут с ними расстаться. Да, бухгалтерия 7.7 была очень хороша. Очень много она нам позволяла и прощала. Позволяла «рисовать руками» все что хотим и как следствие выше вероятность допустить ошибку в учете.
После перехода на бухгалтерию 8.2 многие бухгалтера с удивлением узнали, что эта программа имеет много возможностей для проверки правильности ведения учета, в ней заложено много шаблонов и помощников, для облегчения нашей с вами нелегкой работы.
И вот появилась программа бухгалтерия 8.3. И мы, партнеры фирмы 1С опять проходим тот же путь: объяснить и показать, что нового и интересного внесли разработчики в функционал программы.
Начиная писать эту статью, я думала, все будет просто. Я выберу несколько документов и операций, которых нет в программе Бухгалтерия 8.2 и постараюсь познакомить вас с ними. Но оказалось, что различий и нововведений очень много. Это просто другая программа.
Итак, начнем. Что самое первое мы вносим в программу? Правильно: сведения о своей собственной организации. Что же нового и интересного в карточке организации предлагают нам разработчики?
Сведения об организации мы можем найти на закладке Главное

Открываем карточку организации. И вот то, чего нет в предыдущих программах бухгалтерии: Заполнить реквизиты по ИНН и Логотип и печать

Рассмотрим каждую из возможностей.
Заполнить реквизиты по ИНН. Эта кнопка есть не только в карточке нашей организации, но и в карточке контрагента. Это очень удобная функция. Вы вводите в окошко только ИНН, и программа сама заполняет все сведения об организации, какие есть в базе ФНС. Т.о. для того, чтобы ввести в программу нового контрагент, надо потратить всего пару минут.
Теперь перейдем к разделу Логотип и печать. По зеленой стрелочке открываем этот раздел. И видим, что в программу можно подгрузить логотип нашей компании, печать и подписи руководителя и гл. бухгалтера.

Давайте загрузим все данные и нажмем на гиперссылку Предварительный просмотр печатной формы «Счет покупателю» внизу.

Оказывается, программа дает нам возможность выставлять счет покупателю факсимильной подписью и печатью. Это удобно, когда надо сначала отправить счет по электронной почте. А оригинал можно привезти потом.

Кроме этого, здесь же есть возможность поменять типовой текст, который в данном случае говорит об условиях поставки товара. А если моя фирма оказывает только услуги? Тогда этот текст надо изменить.
Этот текст меняется в разделе Дополнительные условия для подстановки в счет .

Нам надо выбрать условия Оказания услуг . Здесь же можно создать и свой вариант подстановки текста в счет. Сохраняем все наши изменения и попробуем вывести на печать счет покупателю. Создаем или открываем какой-нибудь счет. И по кнопке Печать выбираем счет на оплату (с печатью и подписями) .

Вот такая красота у нас получилась: и логотип, и печать, и подписи и текст про оказание услуг, а не про поставку товара. В общем все-все-все.

Здесь же сверху есть кнопки, позволяющие сохранить счет в любом удобном для вас формате ну или сразу из программы отправить своему контрагенту:

Вот так-то вот! И это может Бухгалтерия 3.0! Без привлечения дополнительных сил сторонних программистов.
Надеюсь материал был для вас полезен.
Спасибо. До скорых встреч.
Введение
Автоматизация бухгалтерского учета является одной из ключевых задач, стоящих перед руководством каждого предприятия. Время диктует свои условия, и уже давно дебет с кредитом вручную никто не сводит: такой учет громоздок, неповоротлив, медлителен, отличается трудоемкостью и изобилует ошибками.
В настоящее время на рынке представлено великое множество программных средств, предназначенных для автоматизации учетных и управленческих процессов на предприятии. Самым популярным из них является система 1С – мощный многофункциональный продукт, позволяющий успешно решать практически любые задачи учета и управления. Автором и разработчиком системы является российская фирма «1С» (www ), имеющая широко разветвленную сеть филиалов, представителей и деловых партнеров в странах как бывшего СССР, так и дальнего зарубежья.
По своей сути любой программный продукт 1С представляет собой комплексное использование технологической платформы и типового решения (конфигурации). Технологическая платформа – это база, на которой основано использование программы, а конфигурация конкретизирует направление этого использования. Другими словами, технологическая платформа 1С представляет собой своеобразный «каркас», на который «нанизывается» конфигурация.
Сегодня фирма «1С» предлагает продукты на базе двух технологических платформ – версий 1С 7.7 и 1С 8. «Семерка» известна давно, и является, наверное, самым распространенным продуктом в своем рыночном сегменте. Что касается «восьмерки», то ее активное продвижение началось несколько лет назад, и в настоящее время все больше и больше пользователей системы 1С останавливают свой выбор на продуктах, реализованных на базе технологической платформы 1С 8.
Разработчики предлагают пользователям несколько типовых решений системы 1С 8, ориентированных на выполнение разных задач учета и управления: «Управление торговлей», «Бухгалтерия предприятия», «Управление производственным предприятием», «Зарплата и управление персоналом», и др. Их можно использовать как вместе, так и по отдельности. Благодаря гибкости технологической платформы 1С, любое типовое решение легко адаптируется к потребностям конкретного предприятия.
Более подробно с типовыми решениями фирмы «1С» вы можете ознакомиться на ее сайтах по адресу www.1c.ru и www.v8.1c.ru, а в этой книге мы будем рассматривать одно из наиболее популярных типовых решений системы 1С – конфигурацию «Бухгалтерия предприятия», реализованную на платформе 1С версии 8.2. Этот релиз является самым актуальным на момент написания данной книги.
Глава 1. Первое знакомство с «1С Бухгалтерия 8»
Первая глава книги содержит основные сведения о программе «1С Бухгалтерия 8». Вы узнаете, каковы функциональные возможности данной конфигурации, какова взаимосвязь между Конфигуратором системы и ее прикладным решением, как запускать программу, создавать и выбирать информационные базы, а также о многом другом.
Функциональные возможности программы
Благодаря гибкости технологической платформы программу «1С Бухгалтерия 8» можно успешно использовать на предприятиях самых разных форм собственности и направлений деятельности. Имеющиеся в ней функции учета финансовых ресурсов, ОС и НМА, производственных, коммерческих и иных видов затрат, прочих активов и пассивов предприятия открывают широкие возможности для ведения управленческого учета и выходят далеко за рамки традиционных бухгалтерских стандартов.
Задачи, решаемые с помощью программы «1С: Бухгалтерия 8», можно сформулировать следующим образом:
♦ параллельное ведение бухгалтерского и налогового учета;
♦ автоматизация всех учетных и управленческих процессов, протекающих на предприятии;
♦ учет денежных средств предприятия;
♦ учет банковских и кассовых операций;
♦ учет движения товарно-материальных ценностей;
♦ учет расчетов с контрагентами;
♦ учет складских операций;
♦ производственный учет;
♦ учет основных средств и нематериальных активов;
♦ учет заработной платы и расчетов с персоналом;
♦ ведение кадрового учета;
♦ настройка, формирование и вывод на печать бухгалтерской отчетности по формам, утвержденным нормативными актами РФ, а также отчетности перед налоговыми органами, Пенсионным фондом, органами статистики;
♦ ведение многовалютного учета;
♦ построение разнообразной аналитической отчетности.
Помимо перечисленных, с помощью рассматриваемой конфигурации можно решать и целый ряд иных задач, наличие которых может быть обусловлено спецификой конкретного предприятия.
Взаимосвязь Конфигуратора и прикладного решения
Любой программный продукт семейства 1С может функционировать в двух основных режимах: «1С: Предприятие» (прикладное решение) и «Конфигуратор». Выбор требуемого режима осуществляется нажатием в окне запуска (рис. 1.4) соответствующей кнопки.
Режим «1С: Предприятие» (рис. 1.1) – это прикладное решение программы в соответствии с ее предназначением. Иначе говоря, именно в режиме «1С: Предприятие» работают бухгалтеры, финансисты, менеджеры и другие конечные пользователи программы.

Рис. 1.1. Режим «1С Предприятие»
Что касается режима «Конфигуратор» (рис. 1.2), то он предназначен для настройки и администрирования программы. Здесь создаются и редактируются объекты конфигурации, настраиваются интерфейсы и диалоговые окна, определяется вид и содержимое печатной формы документов, а также выполняется целый ряд иных действий по настройке и конфигурированию системы. В большинстве случаев с Конфигуратором работает администратор либо иной уполномоченный специалист, поскольку это требует специфических знаний.

Рис. 1.2. Режим «Конфигуратор»
В этой книге мы не будем подробно останавливаться на вопросах конфигурирования программы – это слишком глубокая тема, которая достойна отдельной книги. Тем более что рядовому пользователю и не рекомендуется самостоятельно вносить изменения в Конфигуратор: его неквалифицированное редактирование может нарушить целостность данных, да и вообще привести к непредсказуемым последствиям. Единственное, что мы сделаем в Конфигураторе – это подключим к технологической платформе конфигурацию «Бухгалтерский учет», а также расскажем, как с его помощью включить и задействовать дополнительные возможности, реализованные в платформе 1С 8.2 (см. ниже соответствующие разделы).
Ряд основных параметров настройки программы вынесен в режим работы «1С: Предприятие». Вы можете их редактировать самостоятельно, и о том, как это делается, будет также рассказано в соответствующем разделе.
Запуск программы и основные действия с информационными базами
После установки программы 1С в меню Пуск будет создана ее программная группа. Для запуска программы предназначена команда 1С Предприятие (рис. 1.3).

Рис. 1.3. Команда запуска программы в меню Пуск
При запуске программы на экране отображается окно, изображенное на рис. 1.4.

Рис. 1.4. Окно запуска программы 1С
В данном окне осуществляется выбор требуемого режима работы, а также информационной базы. Как вы уже знаете, программа 1С может функционировать в двух режимах – «1С: Предприятие» и «Конфигуратор». Выбор требуемого режима осуществляется нажатием в данном окне соответствующей кнопки.
В центральной части окна запуска программы представлен список информационных баз. При первом запуске программы в данном списке может присутствовать информационная база с демонстрационной конфигурацией; эта база входит в комплект поставки и предназначена для предварительного знакомства с системой. Выбор информационной базы осуществляется щелчком мыши на соответствующей позиции списка. Вы можете добавлять в список новые либо редактировать и удалять имеющиеся информационные базы – о том, как это делать, будет рассказано ниже.
В нижней части окна отображается путь к каталогу информационной базы, на которой установлен курсор.
Порядок действий при запуске программы выглядит следующим образом: вначале нужно в окне запуска выбрать щелчком мыши информационную базу, после чего нажать кнопку 1С: Предприятие или Конфигуратор – в зависимости от того, в каком режиме требуется запустить программу.
Чтобы приступить к эксплуатации программы, нужно при первом ее запуске создать информационную базу, в которой будут храниться все данные и с которой будет вестись работа. Для перехода в режим создания информационной базы необходимо в окне запуска программы (см. рис. 1.4) нажать кнопку Добавить – в результате на экране откроется окно, изображенное на рис. 1.5.

Рис. 1.5. Добавление информационной базы
Здесь с помощью переключателя нужно указать, каким образом должна быть создана информационная база. Если вы только начинаете работать с программой 1С, и информационных баз до настоящего момента не было создано, нужно установить переключатель в положение Создание новой информационной базы, чтобы сформировать новую пустую базу для последующей работы. Второй вариант предназначен для подключения созданной ранее информационной базы.
Для перехода к следующему этапу нажмите кнопку Далее. При создании новой информационной базы на экране отобразится окно, которое показано на рис. 1.6.

Рис. 1.6. Выбор способа создания информационной базы
Если необходимо создать информационную базу на основе имеющегося шаблона (например, на основе демонстрационной конфигурации), нужно установить переключатель в положение Создание информационной базы из шаблона. При этом ниже отобразится перечень имеющихся конфигураций и шаблонов, в котором надо выделить требуемую позицию щелчком мыши и нажать кнопку Далее.
При выборе второго варианта (нижнее положение переключателя) будет создана информационная база без конфигурации. К ней можно будет впоследствии подключить требуемую конфигурацию из соответствующего файла (порядок подключения конфигурации «Бухгалтерский учет» мы рассмотрим ниже).

Рис. 1.7. Ввод параметров информационной базы
В данном окне в поле Укажите наименование информационной базы нужно с клавиатуры ввести произвольное название создаваемой базы. Под этим именем информационная база впоследствии будет отображаться в списке информационных баз в окне запуска программы (см. рис. 1.4), впоследствии вы можете его изменить в настройках программы.
С помощью расположенного ниже переключателя нужно указать, в каком месте будет располагаться создаваемая база. В большинстве случаев это либо компьютер, либо локальная сеть, поэтому по умолчанию переключатель установлен в положение На данном компьютере или на компьютере в локальной сети. После нажатия кнопки Далее на экране открывается окно, изображенное на рис. 1.8.

Рис. 1.8. Путь к каталогу информационной базы
В данном окне указывается путь к каталогу, в котором будут храниться файлы информационной базы. Чтобы изменить предлагаемый по умолчанию вариант, нажмите расположенную в конце данного поля кнопку выбора. В результате на экране откроется окно Выбор каталога, в котором по обычным правилам Windows указывается требуемый путь (при необходимости можно создать новый каталог).
В поле Язык (Страна) из раскрывающегося списка выбирается язык создаваемой информационной базы. По умолчанию в данном поле предлагается значение Русский. После нажатия кнопки Далее открывается окно, как на рис. 1.9.

Рис. 1.9. Дополнительные параметры запуска информационной базы
В данном окне можно указать дополнительные параметры запуска информационной базы. Если особых пожеланий по запуску информационной базы нет, можно оставить значения, предлагаемые по умолчанию.
Завершается процесс создания информационной базы нажатием в данном окне кнопки Готово.
Чтобы изменить параметры информационной базы, нужно в окне запуска (см. рис. 1.4) выделить ее щелчком мыши и нажать кнопку Изменить, после чего в пошаговом режиме внести требуемые корректировки.
Удаление информационных баз также осуществляется в окне запуска программы (.см. рис. 1.4). Для этого нужно выделить удаляемую базу щелчком мыши и нажать кнопку Удалить. При этом программа выдаст дополнительный запрос на подтверждение операции удаления.
Помните, что для эксплуатации программы необходимо наличие как минимум одной информационной базы.
Как самостоятельно подключить конфигурацию или загрузить информационную базу?
Напомним, что система 1С 8 включает в себя два главных элемента – платформу и конфигурацию. Вначале устанавливается платформа, и к ней затем подключается конфигурация (в нашем случае – «Бухгалтерия предприятия»). Файл конфигурации входит в комплект поставки системы, имеет расширение cf и подключается через Конфигуратор. Рассмотрим, как это делается.
В окне запуска программы (см. рис. 1.4) выделяем щелчком мыши название предварительно созданной информационной базы и нажимаем кнопку Конфигуратор. В результате откроется окно программы в режиме работы «Конфигуратор» (рис. 1.10).

Рис. 1.10. Конфигуратор для новой информационной базы
В данном окне нужно активизировать команду главного меню Конфигурация Открыть конфигурацию. В результате слева появится окно Конфигурация (рис. 1.11).

Рис. 1.11. Окно Конфигурация
После этого выполняем команду главного меню Конфигурация Загрузить конфигурацию из файла. Учтите, что данная команда становится доступной только при открытом окне Конфигурация (см. рис. 1.11). При ее активизации на экране отображается окно Выберите файл конфигурации, изображенное на рис. 1.12.

Рис. 1.12. Путь к файлу конфигурации
В данном окне нужно указать путь к файлу конфигурации, выделить этот файл щелчком мыши и нажать кнопку Открыть. Сразу после этого начнется процесс загрузки конфигурации. Информация о ходе данного процесса будет демонстрироваться в строке состояния в нижней части окна Конфигуратора.
ПРИМЕЧАНИЕ
По окончании загрузки программа выдаст запрос на обновление конфигурации базы данных. На этот запрос следует ответить утвердительно. Информация о ходе процесса обновления также будет отображаться в строке состояния. При этом программа выдаст еще один запрос – на принятие изменений конфигурации, на который также следует ответить положительно (в противном случае обновление завершено не будет).
По окончании обновления конфигурации базы данных в заголовке окна Конфигуратора должно отобразиться наименование и версия загруженной конфигурации. Это будет подтверждением тому, что подключение конфигурации выполнено правильно.
Если при попытке подключения конфигурации выдается сообщение о том, что структура конфигурации несовместима с текущей версией программы – можно загрузить из файла с расширением dt готовую информационную базу, входящую в комплект поставки (предлагается две базы – одна с демонстрационным примером, а вторая – пустая). Для этого выполните команду главного меню Администрирование Загрузить информационную базу – в результате откроется окно, которое показано на рис. 1.13.

Рис. 1.13. Путь к файлу информационной базы
В данном окне нужно указать путь к файлу информационной базы и нажать кнопку Открыть. После этого на экране откроется запрос-предупреждение (рис. 1.14).

Рис. 1.14. Запрос-предупреждение на продолжение действий
На данный запрос следует ответить утвердительно, нажав кнопку Да. После этого начнется процесс загрузки информационной базы, о чем появится соответствующее информационное сообщение (рис. 1.15).

Рис. 1.15. Сообщение об успешной загрузке информационной базы
После нажатия в данном окне кнопки Да Конфигуратор будет автоматически перезапущен. Если при этом появится запрос на конвертацию информационной базы в связи с тем, что она несовместима с текущей версией программы – на него нужно ответить утвердительно. По окончании конвертации программа выдаст соответствующее информационное сообщение (рис. 1.16).

Рис. 1.16. Сообщение об успешном завершении конвертации информационной базы
После нажатия в данном окне кнопки ОК откроется окно Конфигуратора (это может занять определенное время), которое теперь будет выглядеть так, как показано на рис. 1.17.

Рис. 1.17. Конфигуратор после загрузки информационной базы
Обратите внимание – в заголовке окна Конфигуратора должно отобразиться наименование и версия текущей конфигурации. Это будет подтверждением тому, что загрузка информационной базы выполнена правильно.
Теперь с помощью команды главного меню Сервис 1С Предприятие, вызываемой также нажатием комбинации клавиш Ctrl+F5, можно перейти в режим работы «1С: Предприятие». Если выполнить команду главного меню Справка О программе (это можно сделать как в Конфигураторе, так и в прикладном решении), то на экране отобразится окно с информацией о текущей версии технологической платформы и конфигурации (рис. 1.18).

Рис. 1.18. Информация о версии платформы и конфигурации
Теперь вы можете приступать к эксплуатации программы. В следующем разделе мы расскажем об общих правилах работы с программой «1С Бухгалтерия 8», приведем описание основных ее интерфейсов и инструментов.
Общее описание основных интерфейсов и инструментов программы
В программе «1С: Бухгалтерия 8» для каждого режима работы предусмотрен свой пользовательский интерфейс. Это стандартный подход, который активно используется в большинстве Windows-приложений. Далее мы рассмотрим основные интерфейсы «1С: Бухгалтерия 8», с которыми приходится работать любому пользователю программы, а после этого познакомимся с основными инструментами программы.
Обзор основных интерфейсов программы
После запуска программы на экране отображается ее главное окно, которое показано на рис. 1.19.

Рис. 1.19. Главное окно «1С Бухгалтерия 8»
Здесь пользователь выбирает требуемый режим работы. Это можно делать с помощью главного меню, инструментальной панели либо панели функций, занимающей основную часть интерфейса.
ВНИМАНИЕ
Учтите, что содержимое главного окна программы, а также набор доступных для работы команд, функций, кнопок и прочих инструментов зависит от того, какой интерфейс включен у вас в данный момент. Например, если у вас включен интерфейс «Бухгалтерский», то в меню Операции будет отсутствовать больше половины команд, если включен интерфейс «Административный», то исчезает большинство пунктов главного меню, и т. д. Самый полный набор инструментов можно использовать при включенном интерфейсе «Полный». Выбор интерфейса осуществляется с помощью соответствующих команд подменю Сервис Переключить интерфейс.
Выбор объектов для дальнейшей работы осуществляется в интерфейсах выбора или списка. Например, для перехода в режим работы с каким-либо справочником необходимо выбрать его в окне выбора (рис. 1.20), которое вызывается на экран с помощью команды главного меню Операции Справочники.

Рис. 1.20. Интерфейс выбора справочника
В данном окне нужно выбрать требуемый объект щелчком мыши и нажать кнопку ОК либо клавишу Enter.
Также выбор объектов для просмотра либо редактирования может осуществляться в окнах списка. Характерный пример – работа с документами: при активизации соответствующей команды на экране открывается окно списка (рис. 1.21), в котором осуществляется выбор документа для дальнейшей работы. Отметим, что в начале эксплуатации программы с вновь созданной пустой информационной базой все интерфейсы списка будут пустыми, т. е. в них не будет ни одной позиции.

Рис. 1.21. Окно списка документов (исходящие платежные поручения)
Окно списка содержит перечень соответствующих позиций (документов, организаций, контрагентов, и др.). Для каждой позиции списка в соответствующих колонках показывается общая информация: дата и номер документа, контрагент по документу, сумма, вид операции, и др. (это определяется конкретным режимом работы).
Стоит отметить, что порядок работы в разных интерфейсах списка во многом аналогичен. Иначе говоря, и в окне списка кассовых ордеров, и в окне списка банковских документов, и в окне списка документов на приход товаров, и во многих других аналогичных режимах работы существует ряд однотипных, стандартных действий , предназначенных для выполнения определенных операций. Доступ к этим действиям осуществляется с помощью соответствующих команд меню Действия, открываемого нажатием кнопки в левом верхнем углу окна списка. Рассмотрим подробнее эти команды, поскольку при эксплуатации программы большинством из них приходится постоянно пользоваться. Попутно мы познакомимся еще с несколькими типичными интерфейсами программы (настройки фильтра, отображения данных и др.).
Добавить – с помощью данной команды осуществляется переход в режим формирования новой позиции. При ее выполнении на экране открывается окно ввода и редактирования. Команду Добавить можно также активизировать нажатием клавиши Insert.
Скопировать – команда предназначена для создания новой позиции на основании уже имеющейся (а именно – на основании той, на которой в списке установлен курсор). Данную команду удобно использовать при создании нескольких однотипных позиций, в которых большинство реквизитов совпадает. Команда Скопировать вызывается также нажатием клавиши F9.
Изменить – данная команда вызывается также нажатием клавиши F2 и предназначена для перехода в режим редактирования текущей позиции. Необходимые действия выполняются в окне редактирования, которое открывается на экране при активизации данной команды.
Удалить непосредственно – с помощью этой команды осуществляется быстрое и окончательное удаление текущего элемента списка. При ее выполнении программа выдает дополнительный запрос на подтверждение операции удаления. Активизировать команду Удалить можно также нажатием комбинации клавиш Shift+Delete.
Установить пометку удаления – данная команда (она вызывается также нажатием клавиши Delete) предназначена для пометки на удаление текущей позиции списка. После ее выполнения в крайней слева колонке появится соответствующий символ. В дальнейшем помеченные на удаление объекты можно удалить с помощью команды главного меню программы Операции – Удаление помеченных объектов. Вы можете в любой момент снять пометку на удаление – для этого нужно повторно выполнить данную команду либо нажать клавишу Delete.
Установить интервал дат – с помощью данной команды осуществляется установка фильтра на отображаемые в списке документы в зависимости от даты их создания. Настройка параметров фильтра выполняется в окне Настройка периода (рис. 1.22), которое открывается на экране при активизации данной команды.

Рис. 1.22. Ввод параметров фильтра по дате
На рисунке видно, что данное окно состоит из двух вкладок: Интервал и Период. На вкладке Интервал указывается начало и конец интервала времени (иначе говоря – тип периода времени), а на вкладке Период – конкретные временные рамки. Например, если на вкладке Интервал установлены значения Начало года и Конец года, то по умолчанию в качестве условия фильтра будет приниматься текущий год; однако на вкладке Период можно выбрать не текущий, а, например, прошлый либо позапрошлый год. Аналогичным образом устанавливается фильтр по какому-либо кварталу, месяцу, неделе либо дню. Также реализована возможность ввода произвольного периода. Если установлен флажок Использовать эту настройку периода при открытии, то установленный фильтр на отображаемые данные будет автоматически применяться при каждом последующем открытии данного окна.
Поиск по номеру – эту команду рекомендуется использовать при работе с большим количеством документов. Она предназначена для быстрого поиска требуемого документа по его номеру в заданном интервале времени (отметим, что интервал времени можно и не задавать – в этом случае поиск будет вестись только по номеру документа). При выполнении данной команды на экране отображается окно, изображенное на рис. 1.23.

Рис. 1.23. Поиск документа по его номеру
В данном окне в поле Номер документа с клавиатуры либо из раскрывающегося списка вводится номер документа, который требуется найти. Интервал времени для поиска задается в полях В диапазоне дат с по; требуемые значения можно ввести либо с клавиатуры, либо с помощью кнопки выбора, которая расположена в конце каждого поля. При нажатии на эту кнопку на экран выводится окно календаря, в котором выбирается требуемая дата. В поле Виды документов должен быть установлен флажок напротив позиции, соответствующей виду документа (на рис. 1.23 эта позиция называется Платежное поручение исходящее). Процесс поиска в соответствии с заданными параметрами инициируется нажатием кнопки Найти; результаты поиска выводятся в нижней части окна в поле Найдено. Для быстрого перехода к требуемой позиции следует установить на нее курсор и нажать кнопку Выбрать – в результате окно Поиск по номеру документа автоматически закроется, а в окне списка курсор будет установлен на выбранный документ.
Провести – эта команда предназначена для проведения документа, на котором установлен курсор. Если дата документа меньше текущей даты, то при активизации данной команды на экране отобразится соответствующее предупреждение с предложением провести документ неоперативно. Документ будет проведен после положительного ответа на данный запрос. Сразу после проведения документа в крайней слева колонке напротив него отобразится соответствующий признак.
Отмена проведения – данная команда доступна только в том случае, когда курсор установлен на проведенном документе, и предназначена для отмены проведения документа. После выполнения данной операции в крайней слева колонке исчезнет признак проведенного документа.
Установить отбор и сортировку списка – с помощью данной команды осуществляется настройка фильтра на отображаемые в окне списка позиции. При выполнении команды на экране открывается окно, приведенное на рис. 1.24.

Рис. 1.24. Настройка параметров фильтра
ПРИМЕЧАНИЕ
Содержимое окна настройки параметров фильтра может отличаться в зависимости от текущего режима работы. На рис. 1.24 оно показано в режиме работы с исходящими платежными поручениями, а при работе с документами на приход товарно-материальных ценностей либо с доверенностями его некоторые параметры будут иными. Но в любом случае принцип работы в данном окне является единым.
Данное окно состоит из двух вкладок: Отбор (эта вкладка открыта на рис. 1.24) и Сортировка. Рассмотрим содержимое каждой из них.
На вкладке Отбор осуществляется настройка параметров фильтра. В левой части вкладки содержится перечень условий фильтра (Номер, Организация, Вид операции и др.). Для выбора требуемого условия необходимо установить соответствующий флажок. Справа с клавиатуры либо помощью кнопки выбора указывается конкретное значение выбранного фильтра: например, на рис. 1.24 выбран фильтр Контрагент, а значение фильтра – Гостиница «Заря». Между условием фильтра и его значением из раскрывающегося списка следует выбрать вариант применения фильтра (Равно, Не равно, В списке, Не в списке и др. – у разных условий фильтра разные варианты применения). Например, на рис. 1.24 для фильтра Контрагент выбран вариант Равно. Это означает, что после применения фильтра в списке останутся только документы, которые оформлены с контрагентом Гостиница «Заря». Если же установить вариант Не равно, то из списка будут исключены все документы, оформленные от имени контрагента Гостиница «Заря» (попросту говоря, с помощью варианта Не равно включается обратный фильтр).
ПРИМЕЧАНИЕ
Некоторые пользователи путают параметры Организация и Контрагент. Помните, что параметр Организация подразумевает название организации, от имени которой оформляется документ, а параметр Контрагент – название контрагента по документу.
Для выбора множественного значения фильтра (например, чтобы указать несколько контрагентов) следует выбрать вариант В списке либо Не в списке. В первом случае будут показаны документы, соответствующие заданным параметрам, во втором – такие документы будут из списка исключены (по аналогии с вариантами Равно и Не равно).

Рис. 1.25. Настройки фильтра для последующего применения
В данном окне следует с клавиатуры ввести произвольное имя сохраняемого фильтра и нажать кнопку Сохранить.
В дальнейшем для применения сохраненного фильтра следует открыть окно Отборы, установить курсор в соответствующую позицию и нажать кнопку Восстановить – в результате в окне Отбор и сортировка на вкладке Отбор будут восстановлены все параметры выбранного фильтра. Для удаления фильтра из окна Список отборов нужно установить на него курсор и нажать кнопку Удалить. Кнопка Закрыть предназначена для закрытия окна Список отборов без выбора фильтра, а с помощью кнопки Справка о существляется вызов справочной информации.
На вкладке Сортировка выполняется настройка сортировки документов, содержащихся в окне списка. Содержимое вкладки показано на рис. 1.26.

Рис. 1.26. Настройка параметров сортировки
В правой части вкладки содержится перечень возможных признаков сортировки, в левой – те из них, которые необходимо применить. Перемещение признаков слева направо и наоборот осуществляется с помощью кнопок со стрелками, расположенных в центральной части вкладки. Порядок использования элементов сортировки и переключение направления сортировки осуществляется с помощью кнопок со стрелками, которые находятся слева вверху вкладки. Если установить флажок Использовать эту настройку сортировки при открытии, то при последующих открытиях окна списка все позиции в нем будут по умолчанию отсортированы в соответствии с текущими настройками сортировки.
Для применения настроек фильтра и сортировки, выполненных в окне Отбор и сортировка, следует нажать кнопку ОК; с помощью кнопки Отмена осуществляется выход из данного режима без сохранения изменений. Кнопка Справка предназначена для вызова справочной информации.
Отбор по значению в текущей колонке – данная команда меню Действия также предназначена для включения фильтра на отображаемые данные, причем в качестве условия фильтра принимается текущее значение. Под текущим значением подразумевается значение поля, в котором находится курсор.
Программа «1С:Управление производственным предприятием 8.2» изначально создавалась, как универсальное решение для любого вида бизнеса, будь то производство, торговля, услуги, то есть для самых разных отраслей экономики.
Кроме универсальности, целью фирмы 1С было создание законченного продукта, не требующего серьезных доработок программистами. Поэтому в данный продукт было заложено большое количество возможностей для обеспечения управления товарными, материальными, финансовыми потоками, обеспечения деятельности бухгалтерских и кадровых служб, маркетинга, и для ведения регламентированного и внутреннего и учета и др. Об этом можно судить по разнообразнейшему функционалу, большому выбору справочников, характеристик, классификаторов и настроек.
В свете этого можно заявить, что 1С УПП – это многофункциональное комплексное приложение, в котором есть все необходимые инструменты для обеспечения работы предприятия любого масштаба. Но при этом, УПП 8.2 все же более ориентировано на средние и большие предприятий с количеством сотрудников от нескольких десятков, так как в силу развитой функциональности затраты на покупку продукта и поддержания учета с его помощью достаточно велики. Поэтому в УПП можно вести мультивалютный учет по практически неограниченному количеству организаций. Внедрен развитой управленческий учет, одновременное ведение регламентированного учета, в том числе и по МСФО. Есть сквозной консолидированный учет по компании (холдингу).
Если говорить о минусах решения, к ним можно отнести отсутствие четкой структуры модулей (как в более современных ERP-системах, где можно полностью отключить неиспользуемые модули) и выделенного раздела маркетинга. Функции маркетинга находятся в различных разделах – в управлении производством, закупками, продажами и ценообразованием.
Рассмотрим возможности 1С УПП на примере демонстрационной базы в редакции 1.3 (версия 1.3.97.5). УПП имеет стандартный интерфейс для программных продуктов на платформе «1С:Предприятие 8.2».
Потенциальные возможности в общем ознакомительном виде показаны в пунктах меню «Документы», «Отчеты» и «Справочники».

Избыточный функционал загромождает систему, удлиняет время поиска и выбора в меню, и как следствие, замедляет работу. Разработчики решили эту проблему. В конфигурации 1С УПП реализована возможность выбора специализированного интерфейса.

В «своем» интерфейсе сотрудник видит только те пункты меню и настройки, которые нужны для его работы. Даже форма документов будет разной для разных интерфейсов.
Типовая настройка интерфейсов в большей степени соответствует настройке по подсистемам. При необходимости можно изменить функционал интерфейса согласно регламентам компании. Также можно определить доступные интерфейсы конкретным сотрудникам и задать основной по умолчанию при входе в сеанс работы с базой данных.
Еще одной особенностью 1С УПП является то, что в любом документе есть настройка для выборочной регистрации в управленческом, бухгалтерском и налоговом учете. Но такой подход предполагает четкое понимание всех процессов на предприятии.
Проведем краткий обзор основных функциональных подсистем 1С УПП.
Управление производством
В 1С УПП большое внимание уделено управлению производством, поскольку именно для производственных компаний и создавался этот продукт (но также он может применяться и там, где производство отсутствует). Самое главное, что программа может успешно использоваться для бизнеса со сложной структурой, где есть различное производство, услуги, оптовая и розничная торговля.
Любое производство начинается с планирования, и зачастую не с планирования выпуска продукции, а продаж, и уже на этой основе строится план производства, а конкретные сроки указываются исходя из мощностей предприятия. Далее производится посменное планирование детально по всей выпускаемой номенклатуре. Суммируемое за период посменное производство сравнивается с укрупненным планом, после чего производится уточнение плана выпуска. Стандартные периоды планирования в 1С УПП – день, неделя, декада, месяц, квартал, год.
Одновременно производится планирование потребности в материалах, сырье, деталях – то есть в производственных ресурсах, и на этой основе рассчитываются необходимые запасы для производства, планирование затрат и планирование закупок. Из этого составляется бюджет по статьям расходов.
В 1С УПП используется очень хорошо развитая система учета затрат. Затраты классифицируются по виду и характеру использования. Данная аналитика используется при распределении затрат на выпуск продукции. Неотъемлемой частью производства являются спецификации, определяющие состав выпускаемой продукции. На основании спецификаций производится расчет себестоимости выпускаемой продукции по установленным нормативам.
В процессе выполнения производственного плана можно проводить анализ показателей и их отклонение от заданных, контролировать расход материалов и ресурсов, уточнять планы поставок, производить перерасчет затрат. И при необходимости корректировать планирование уже запущенного производства.
В планах введено понятие сценария, т.е. получение предполагаемого результата в зависимости от различных параметров и периода. Сценарии позволяют создать различные варианты планирования в краткосрочной, среднесрочной и долгосрочной перспективе, а также при планировании продаж и покупок.

Управление закупками
Подсистема предназначена для обеспечения предприятия товарно-материальными ценностями (ТМЦ) для продажи и производственных нужд. В подсистеме осуществляться сквозное управление заказами поставщикам и от покупателей, контроль запасов ТМЦ, формируется единая система товародвижения. Механизм планирования дает возможность автоматически формировать календарные планы закупок и на производство на основании плана продаж. План закупок может быть сформирован по различным сценариям в зависимости от параметров и периода планирования. Используя встроенный помощник, можно автоматически создавать пакет планов закупок по месяцам или поквартально согласно заданным условиям. Есть контроль выполнения плана и возможность динамической корректировки. Реализовано гибкое ценообразование по номенклатуре, ценовым группам, контрагентам, договорам, использование расчетных цен, задание диапазона базовых цен, скидки по различным критериям. Для анализа закупочных цен используются данные от поставщиков и конкурентов. В подсистеме есть возможность контролировать взаиморасчеты с контрагентами.
Управление продажами
В подсистеме осуществляется обработка и выполнение заказов покупателей. Для ценообразования, планирования продаж и контроля запасов товара используются те же механизмы (обработки, документы отчеты), что и в системе управления закупками. Формирование плана продаж может быть осуществлено на основании данных предыдущих периодов, предварительных заказов покупателей, прогноза продаж. Есть возможность резервирования товара по заказам покупателей, на основании которых можно формировать заказы поставщикам и на производство. Можно отслеживать заказы от покупателей как по срокам, так по степени выполнения. С помощью специализированных отчетов проводить анализ продаж в различных разрезах, оценивать оборачиваемость, рентабельность, классифицировать товары и ранжировать покупателей по различным показателям.

Управление отношениями с клиентами (CRM)
Подсистема позволяет сохранять различную информацию по действующим и потенциальным покупателям, вести историю взаимодействия с ними, оценивать эффективность контактов, отслеживать стадии сделок, регистрировать события и напоминать о предстоящих контактах, классифицировать покупателей. Встроенный почтовый клиент ускоряет обмен информацией с контрагентами. Подсистема тесно связана с управлением продажами.
Управление финансами
Это подсистема управления денежными потоками, планирования предстоящих поступлений, расходований денежных средств, а также ведения наличных и безналичных расчетов. Существует механизм резервирования денег через заявки на расходование денег после согласования. Маршрут согласования при этом задается по полномочиям сотрудников. Можно осуществлять контроль движения финансов и фиксировать отклонения от плановых значений. С помощью платежного календаря можно планировать поступление и расходование по разным периодам – день, неделя, декада, месяц и т.д.
Подсистема предназначена для перспективного планирования поступления и расходования финансовых ресурсов в различных аналитических разрезах, таких, как организация, проект, центр финансовой ответственности (ЦФО) и другим, за выбранный временной интервал. В отличие от подсистемы управления финансами, в которой производится учет предстоящих поступлений и расходования денег, в бюджетировании используются расчетные показатели. Есть функции контроля выполнения бюджета. Подсистема тесно связана с планированием производства, продаж и закупок, расчетом заработной платы.

Управление персоналом и расчет зарплаты
Большая подсистема с множеством функций, включающая ведение персональных данных сотрудников, ведение кадрового учета и графиков работы и отпусков, расчет заработной платы, страховых взносов, налога на доходы физических лиц (НДФЛ), а также прочих начислений и удержаний. В системе регистрируются все кадровые документы, табели отработанного времени, зарплатные ведомости и расчетные листки. Есть возможности для анализа кадрового состава, мотивирования сотрудников, контроля занятости и потребности в персонале, управления набором персонала, регистрации обучения и переаттестации сотрудников, проведения анкетирования для кандидатов на работу.
Учет основных средств
Подсистема для ведения учета основных средств (ОС), материально-технического обеспечения отделов предприятия. Включает учет, начисление амортизации и обслуживание ОС, планы (графики) обслуживания, инвентаризацию.
Бухгалтерский учет и МСФО
Эти подсистемы, отвечающие за учет, тесно связаны. Подсистема «Бухгалтерский учет» содержит всю отчетность согласно стандартам РСБУ (российская система бухгалтерского учета). Есть полный комплекс стандартных отчетов по работе со счетами бухучета, различные инструменты для анализа текущего состояния предприятия, калькуляции затрат, учета движения ресурсов и ТМЦ. Регистрация всех операций по производству, закупкам, продаже и финансам. Для корректной трансформации есть настройка соответствия счетов бухгалтерского и налогового учета. Расчет всех налогов, в частности большой пакет инструментов по учету НДС, подготовка регламентированной (налоговой) отчетности.
Для сотрудничества с иностранными компаниями необходимо вести еще учет по стандартам МСФО (международная система финансовой отчетности). В силу определенных различий в методологии и подходах к учету эта система достаточно сильно отличается от российского стандарта, несмотря на то, что был целый ряд изменений на приближение РСБУ к стандарту МСФО. Поэтому выделена отдельная подсистема для учета по международным правилам учета. Автоматический сквозной учет по МСФО не ведется. В информационной системе нужно периодически запускать обработку для трансляции операций в МСФО. Для корректного переноса нужно предварительно задать соответствие счетов РСБУ и МСФО.
Подведем итоги
1С УПП – хорошее решение для производственного и многопрофильного бизнеса, которому требуется широкий функционал и для которого критично время на внедрение. Хорошо проработана производственная подсистема. Внедрен механизм детализированного расчета затрат и распределение их на выпускаемую продукцию. Для этого изначально заложены различные классификаторы по затратам и используются спецификации товаров, характеристики номенклатуры. Мощный механизм планирования деятельности предприятия по разным направлениям с учетом множества параметров. Помимо этого на базе 1С УПП 8.2 разработаны специализированные отраслевые решения, которые созданы под конкретное производство.
Но 1С УПП 8.2 появился на рынке достаточно давно, и не смотря на достоинства, постепенно устаревает. В настоящее время активно развивается более современный продукт «1С:ERP Управление предприятием 2» на технологической платформе «1С:Предприятие 8.3» с поддержкой новых возможностей и сервисов. В связи с этим фирмой 1С было принято решение о снятии 1С УПП из официальных прайс-листов с 30.04.2018. Купить продукт будет возможно только у партнеров 1С, имеющих статус «1С:Центр компетенции по ERP-решениям» по заявкам с подтверждением необходимости покупки. Поддержка продукта в редакции 1.3 будет продолжена и сообщение о прекращении поддержки будет сделано не менее чем за 3 года до этого, однако ее стоимость будет постепенно увеличиваться, а с 01.01.2020 вырастет в два раза.
По окончании действия текущего договора «1С:ИТС» получение дальнейшей поддержки от партнеров 1С возможно только при приобретении дополнительного сервиса «Продление поддержки конфигурации «Управление производственным предприятием».
В этой видеоподборке я постараюсь создать по-настоящему простой и понятный самоучитель для начинающих освоение программы. Каждый видеоурок будет затрагивать определенную тему: от начального знакомства с программой до сдачи отчетности в налоговую.
Кстати! Наши специалисты потрудились над написанием большого количества пошаговых инструкций по программе 1С Бухгалтерия — .
Начну, пожалуй, с личного опыта и дам пару советов как быстрее всего изучить программу и не теряться в ней.
Всегда страшно начинать работать сразу с реальными данными компании в реальной базе данных. И этот страх имеет основание — нажатие пару лишних кнопок может привести к уничтожению данных за множество лет, отмене выходных дней на ближайший месяц или два. Да и нервы не лишние.
Побороть страх и стать уверенней в себе поможет обычная пустая база 1С Бухгалтерия (о том, как её создать ). Новичку, перед работой в «живой базе 1С», в ней просто необходимо пройти все операции от А до Я: настроить программу, создать новую организацию, завести контрагентов, счета, реализации, рассчитать себестоимость, закрыть месяц, подготовить отчетность и т.д.
Вы будете сталкиваться с множеством проблем, в ходе решения которых вы начнёте именно понимать программу . Самое главное — вы будете понимать полную взаимосвязь между нажатием»какой-то галочкой» и результатом в отчетности. А вот когда вы в начале квартала нажмете «эту галочку», то, конечно, не вспомните об этом в конце квартала. (Конечно, описание всех параметров программы есть в литературе, но какой наш соотечественник читает инструкции? 🙂)
Если вы уже прошли такой «курс молодого бойца», то не удаляйте вашу учебную базу, а держите её всегда под рукой. Вы всегда можете построить контрольный пример и проверить как поведёт себя программа в том или ином случае.
Очень полезным может быть создание копии рабочий базы и тренировка на ней. Поверьте, многие Бухгалтера с даже 20-тилетним опытом общения с 1С перед важными процедурами ставят опыты на тестовых базах.
Видео и статьи по 1С
Обязательно подпишитесь на наш канал на Youtube , мы регулярно выпускаем новые видео!
Видео плейлист-самоучитель на Ютуб , где последовательно разбираются самые популярные операции в 1C Бухгалтерия:
Если у вас нет возможности просматривать видео, читайте наши статьи онлайн.
Предприятие 8.3 Практическое пособие разработчика 1С М. Г. Радченко
Год Выпуска: 2013
Версия: 3
Разработчик: М. Г. Радченко Изд. Фирма 1С Примеры и типовые приемы
Сайт разработчика: 1c.ru
Разрядность: 32bit-64
Язык интерфейса: Русский
Таблэтка: Не требуется
Системные требования: Процессор: 1.4-2.5 ГГц Оперативная память 1.0 ГБ и 10 ГБ свободного пространства на жестком диске
Описание: Книга М. Г. Радченко 1С:Предприятие 8.3. Практическое пособие разработчика. Примеры и типовые приемы представляет собой пособие, позволяющее быстро освоить приемы разработки и модификации прикладных решений на платформе 1С:Предприятие 8.3. На примере создания реального прикладного решения показана структура различных объектов системы, их назначение и методика использования. Приведены процедуры на встроенном языке, в том числе с применением языка запросов, которые снабжены подробными комментариями. Книга может быть использована и как практическое руководство, и как справочное пособие. Рассматриваемое в книге прикладное решение учитывает накопленный опыт разработки в системе 1С:Предприятие 8 и демонстрирует многие новые возможности и механизмы, предоставляемые версией 8.3. Материал рассчитан на начинающих разработчиков, не знакомых с системой 1С:Предприятие 8.
Понятный Самоучитель 1С Бухгалтерия 8.3 - Как составить отчет о розничных продажах.
«1С:Предприятие 8.3»
- это значительное развитие архитектуры платформы в направлении мультиплатформенности, мобильности и работы с использованием Интернета. Все эти вопросы, конечно же, интересны в первую очередь опытным разработчикам и лежат за рамками этой книги.
Однако и для начинающих разработчиков эта версия платформы содержит интересные возможности, которые нужно понимать и использовать эффективно. Новый интерфейс «Такси», работа интерфейса без использования модальных окон, новые возможности поиска по строке, удобные приемы редактирования программного кода - эти и другие новации версии 8.3 рассматриваются в этом издании. Авторы надеются, что книга будет полезна каждому, кто хочет научиться разрабатывать прикладные решения на новой платформе «1С:Предприятие 8.3».
Кому предназначена эта книга
В основу книги положен реальный пример разработки прикладного решения для небольшой фирмы, оказывающей бытовые услуги. По мере изучения этой книги вы научитесь основным приемам разработки в системе «1С:Предприятие», освоите различные области автоматизации хозяйственной деятельности, включая бухгалтерский учет, расчет зарплаты и т. д.
Почему был выбран именно такой пример? С одной стороны, область оказания услуг хорошо знакома большинству из нас. Так или иначе, но с разнообразными услугами мы сталкиваемся постоянно. Это ремонт различной бытовой техники, обслуживание автомобиля, стирка и химчистка, парикмахерские и косметические услуги и многое другое.
С другой стороны, деятельность ремонтной фирмы хорошо подходит для демонстрации возможностей «1С:Предприятия». Здесь есть разнообразные услуги, оказываемые клиентам, снабжение фирмы необходимыми материалами и их расход при оказании услуг. Работа такого предприятия позволяет рассмотреть учет персонала и расчет заработной платы сотрудников. Есть возможность проиллюстрировать ведение бухгалтерского учета. Это разнообразие видов деятельности позволяет довольно широко показать возможности формирования различных отчетов и итоговых данных на основе имеющейся информации.
Книга обращена в большей степени к начинающим разработчикам, делающим первые шаги в разработке прикладных решений. Пояснения, приведенные в книге, подробны и доступны даже для тех, кто лишь отдаленно знаком с азами программирования.
Если вы только начинаете работу с «1С:Предприятием» или даже совсем не знакомы с этой системой, но очень хотите научиться, то эта книга - для вас. Цель книги - «провести вас за руку» по основным этапам разработки простого прикладного решения в системе «1С:Предприятие» и показать, что нет ничего недоступного для человека с интеллектом.
Более опытным разработчикам эта книга также будет полезна и позволит вспомнить или подробнее изучить отдельные моменты разработки.
Похожие статьи